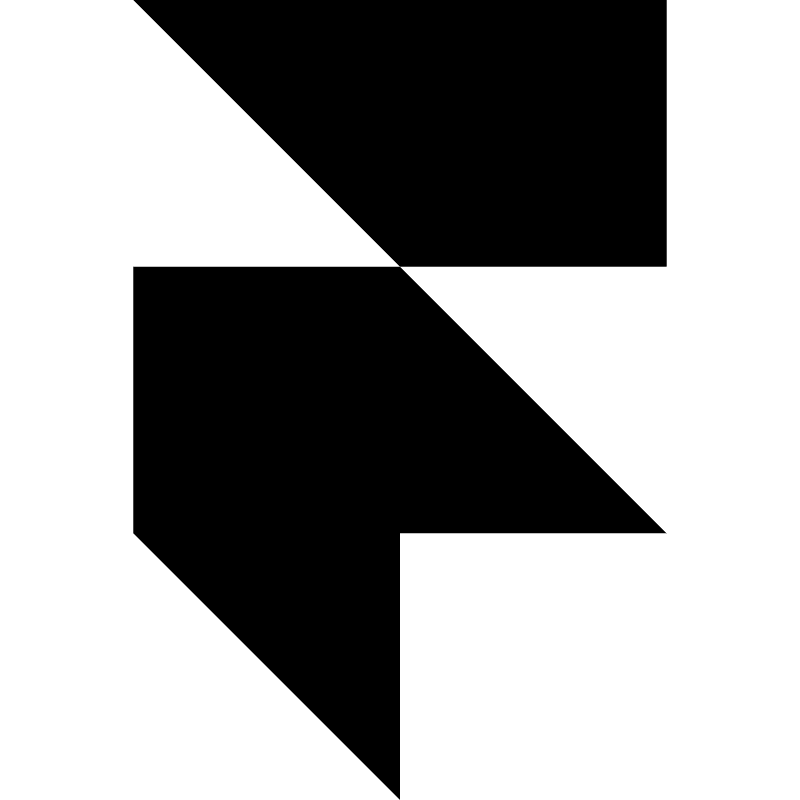Beginner’s Guide to Customising Framer Templates
Beginner’s Guide to Customising Framer Templates
Beginner’s Guide to Customising Framer Templates

Founder of Goodspeed
Building a website from scratch can be intimidating, especially if you have no design or coding experience. With more businesses moving towards no-code tools, the demand for intuitive website builders is skyrocketing.
In fact, by 2025, 70% of new business applications will be built using low-code or no-code technologies. This shift highlights why platforms like Framer are becoming the go-to solution for non-technical creators.
With Framer’s drag-and-drop interface, you can personalise colours, fonts, layouts, images, and interactions, all without needing technical expertise.
Whether you're a freelancer, a startup founder or a small business owner, this guide will walk you through customising Framer templates for beginners. If you haven’t picked a design yet, explore professionally crafted Framer templates that are perfect for quick and easy customisation.
Agency
Speciality
Pricing
Getting Started: Tools & Setup
Framer is especially popular among founders without a technical background—see why Framer templates are perfect for non-tech users.
Before you begin customising your template, it’s essential to set up your Framer workspace correctly. This ensures a smoother editing experience and helps keep your project organised from the start.
Sign Up or Log In to Framer
To get started, head over to Framer’s official website and create an account. Framer offers both free and premium plans, so choose the option that best suits your needs. If you already have an account, simply log in and access the dashboard.
Once inside, you’ll see a variety of templates and projects. If you’re new to Framer, take a few minutes to explore the interface—it’s designed to be intuitive, even if you have no prior experience with web design.
Choose & Clone Your Template
Framer’s official marketplace offers an extensive template gallery with pre-designed layouts for various industries, from portfolios and startups to e-commerce and personal blogs.
You can also explore our curated roundup of the best free and premium Framer templates online for extra inspiration.
Here’s how to duplicate a template into your workspace:
Browse available templates and select one that fits your project’s needs.
Click "Duplicate" or "Clone" to create a copy in your Framer account.
Rename your project to reflect its purpose (e.g., "FreelancePortfolio_2024").
Project Organisation
Once you’ve selected your template, keeping your project structured will help streamline the customisation process. Here are a few best practices:
Use clear naming conventions: Instead of generic names like Untitled_Project, opt for something descriptive like "TechStartup_LandingPage".
Store assets in dedicated folders: Keep your images, logos, and branding files in an accessible location to avoid clutter.
Utilise versioning: Framer automatically saves progress, but it’s good practice to create a backup version before making major changes.
A structured approach to project management ensures that even if you revisit your site later, you’ll know exactly where everything is.
Key Customisation Steps for Beginners
Now that your project is set up, it’s time to dive into the fun part—customising your Framer template to make it truly your own.
Brand Identity (Colours & Fonts)
One of the easiest ways to establish a unique brand identity is by adjusting your website’s colours and typography. In Framer, you can easily modify these elements in the design panel.
Changing theme colours: Navigate to the Styles section and update the primary and secondary colours to match your brand palette. If you don’t have a set colour scheme, tools like Coolors can help you generate harmonious combinations.
Customising typography: Framer allows you to upload your own fonts or choose from its extensive library. If your business already has a font guideline, apply those settings to maintain consistency across your brand.
For example, a tech startup using Framer for their landing page might opt for a sleek, modern font like Inter and a clean blue-and-white colour scheme to convey professionalism and trust. Meanwhile, a boutique brand might prefer soft pastels and elegant serif fonts for a more personalised feel.
Layout Adjustments & Resizing
Framer’s drag-and-drop editor makes it simple to tweak layouts without writing any code. You can adjust sections, columns, and blocks to ensure everything aligns perfectly.
Aligning elements: Use Framer’s grid and spacing tools to maintain consistent spacing between sections.
Resizing components: Click on any element and drag its edges to resize it, ensuring a visually balanced layout.
Rearranging sections: Simply drag and reposition content blocks to optimise user experience.
Adding or Removing Sections
A well-structured website keeps visitors engaged, which is why it’s crucial to tailor sections to your specific goals. Here’s how to do it:
Adding sections: Click “+ Add Section” and select from pre-built blocks such as hero banners, feature lists, testimonials, or pricing tables.
Removing unnecessary elements: If your template includes sections you don’t need, simply select and delete them.
Optimising the user flow: Arrange sections strategically—place testimonials after key services, add a CTA near the end, and ensure easy navigation.
Consider the case of a small business owner launching an online store. They might remove sections meant for SaaS startups and instead add a featured products area to better showcase their offerings.
Replacing Images & Media
Visual elements are crucial to making your website feel professional and engaging. Framer makes it easy to swap out template placeholders with high-quality images, logos, and graphics that align with your brand identity.
Uploading and Optimising Images
To replace an image:
Click on the image placeholder in your template.
Select “Replace” and upload a new image from your files.
Adjust the positioning and resize if necessary to maintain visual balance.
When choosing images, ensure they are optimised for performance. Large, uncompressed files can slow down your site, negatively affecting user experience and SEO rankings. For full guidance, check out our tips on optimising your Framer template for speed and performance.
Finding the Right Visuals
If you don’t have original brand images, use royalty-free image platforms such as Unsplash or Pexels. For businesses, brand photoshoots are ideal, but high-quality stock images can still establish a professional look.
For instance, a tech startup building a SaaS landing page might use a mix of illustrations and product screenshots, while an e-commerce brand would prioritise high-resolution product images.
Editing Text & Content
Your website’s messaging plays a major role in communicating your brand’s value. Customising text fields, headlines, and CTAs ensures consistency in tone and clarity in communication.
Updating Headlines and Body Content
Click on any text block to edit the copy directly.
Use clear, concise language that reflects your brand’s voice.
Ensure the hierarchy is logical—headings should grab attention, while body text provides supporting details.
A freelancer’s portfolio should have a strong opening headline like:
"Helping brands build stunning digital experiences."
Meanwhile, a startup landing page might use a conversion-focused CTA:
"Get started with [Your Product] today—free trial available!"
Maintaining Consistency Across the Site
Keep font styles, sizes, and spacing consistent across pages.
Ensure CTA buttons are action-driven (e.g., "Book a Call," "Try for Free," or "Subscribe Now").
Avoid overly long paragraphs—break up text with bullet points or short sections for readability.
Optional: Adding Basic Interactions or Animations
Animations can enhance user experience, making your site feel modern and engaging. However, overusing effects can slow loading times and distract from key content.
Simple Animations to Improve Engagement
Framer allows you to add:
Hover effects on buttons for better clickability.
Fade-in transitions for sections appearing on scroll.
Micro-interactions for subtle movement on key elements.
If you want to go further, here’s how to add unique features to your Framer template without writing code.
What to Avoid
Too many moving elements—it can feel overwhelming.
Long-loading animations—users expect fast responses.
Inconsistent effects—stick to a cohesive animation style.
If you're customising Framer templates as a beginner, start with small, subtle effects that elevate the experience without making navigation confusing.Once you've mastered the basics, consider adding unique features like scroll-based animations or interactive sections.
If you want help pushing beyond no-code limits, our Framer developers can assist with advanced animation, performance tuning, or code-level enhancements.
Best Practices for Beginner-Friendly Customisation
Customising a Framer template is more than just changing colours and text—it’s about ensuring your website remains functional, fast, and aligned with your brand. These best practices will help you avoid common mistakes while maintaining professional design quality.
If you ever want expert support, a Framer agency can help bring your brand vision to life faster and at a higher standard.
Work on a Duplicate or Backup
Before making major edits, create a duplicate of your template to avoid losing progress. While Framer auto-saves your work, having a backup allows you to experiment with different layouts and designs without the risk of irreversible errors.
How to Create a Backup in Framer:
Click on your project settings.
Select “Duplicate” to create a copy.
Name the backup clearly (e.g., MyWebsite_Backup).
This practice is especially useful for freelancers and small business owners who may need to test different brand styles before finalising their designs.
Use a “Staging” Page
Instead of editing your live website, work on a staging version to test updates before publishing.
Benefits of a Staging Page:
Allows team members or clients to review changes before going live.
Helps identify layout issues, broken links, or performance slowdowns.
Ensures animations and interactions function smoothly.
For example, a startup testing a new product page can collect user feedback before making it public. In Framer, you can use the Preview Mode to check how your design looks on different screen sizes before publishing.
Keep Performance & Simplicity in Mind
A website that looks stunning but loads slowly or feels cluttered can drive users away. Keeping your site lightweight and well-structured ensures a better experience for visitors.
Optimisation Tips:
Avoid large image files—compress them using TinyPNG to improve loading speed.
Stick to a logical page structure—don’t overload with unnecessary sections.
Use animations sparingly—they should enhance, not distract.
By following these best practices, customising Framer templates for beginners becomes a seamless experience, allowing you to build a polished website without unnecessary complications.
Conclusion
The rise of no-code platforms isn’t just a trend—it’s the future. With the low-code market expected to hit $65 billion by 2027, tools like Framer are making website creation more accessible than ever.
With Framer, you can easily customise colours, fonts, layouts, and images to create a site that looks and feels uniquely yours—no coding required. But if you haven’t yet chosen a template, start with this guide on purchasing and setting up your Framer template before diving into customisation.
Once you’ve mastered the basics, take it a step further. Explore Framer’s interactive animations, micro-interactions, and custom code features to enhance user experience and make your site stand out.
So, check out these stunning Framer Templates, start customising them today and take control of your website’s design.




Written By
Founder of Goodspeed
Share this article
The smartest AI ideas, in your inbox
Get the smartest, weirdest, and most creative AI builds each week - from real founders, builders, and tinkerers.
The smartest AI ideas, in your inbox
Get the smartest, weirdest, and most creative AI builds each week - from real founders, builders, and tinkerers.
The smartest AI ideas, in your inbox
Get the smartest, weirdest, and most creative AI builds each week - from real founders, builders, and tinkerers.
Get in touch
Ready to Build Smarter?
Explore how we can turn your idea into a scalable product fast with low-code, AI, and a battle-tested process.
Don't need a call? Email harish@goodspeed.studio
We’ve created products featured in
Get in touch
Ready to Build Smarter?
Explore how we can turn your idea into a scalable product fast with low-code, AI, and a battle-tested process.
Don't need a call? Email harish@goodspeed.studio
We’ve created products featured in